MyTaskPanel mini guide to use
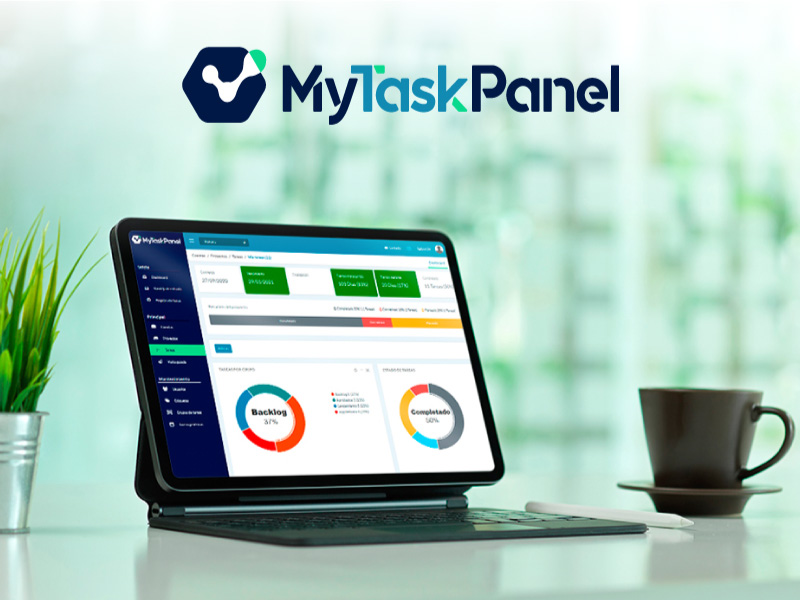
Now that we have launched a new visual identity, it seemed like the ideal time to highlight what MyTaskPanel is about, what its main features are and how you can implement the tool in your day-to-day work. Don’t miss this mini guide on how to use MyTaskPanel. Learn about the benefits of our software, without the need to pay a payment plan:
Account
- By completing the registration and accessing your workspace, you will find the option to create an account that can be public or private.
- The choice of the type of account will depend on whether you want all the members of your team to access the projects or only those who are assigned to do so.
- Within this account, you will be able to gather the projects you are working on.
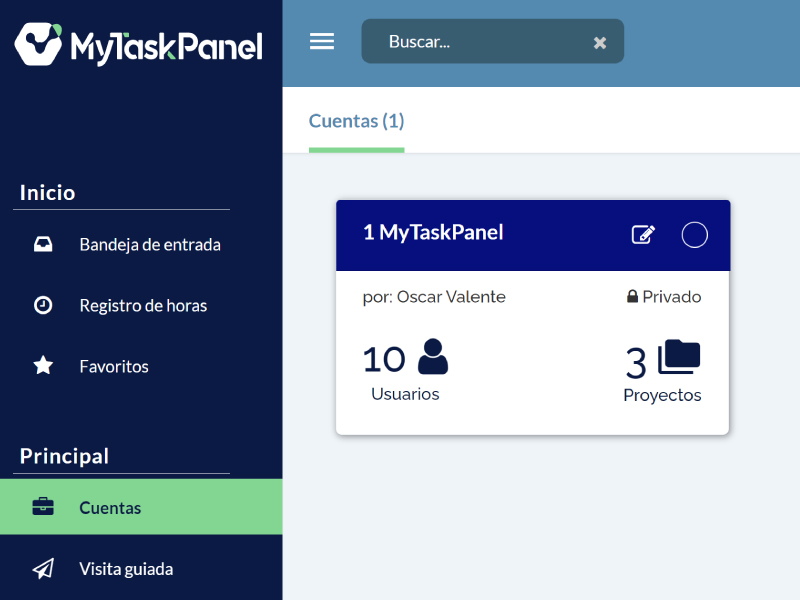
Team
- To invite your team members, you have two alternatives: add the emails after creating the account or go to the Users menu and invite them from there.
- Although you can build a team linked to the account, it is also possible to specify the users who will participate in each project and what will be the privileges that each will have.
- A team could be made up of one or more Administrators, Members, and Guests. Read our note on user types here.
Projects
- You can create a project by completing the name field and choosing between the agile project or the Kanban board option, from a single form.
- With the first alternative, you have a multilevel iteration tree available to organize and plan your project in different phases and stages. And, within each of them, you will see the board to load the tasks that you have to complete within the allotted period.
- In the second case, ideal for maintenance projects, you have a board divided into groups that you can name as you need.
Tasks
- To start loading tasks, use the + sign to the right of the group. You can assign a manager, select labels, choose an expiration date and mark a priority and a remaining time.
- Within the task editing panel, you have the ability to complete a description, make comments and upload files, as well as modifying the aforementioned fields.
Hours record
- To record the times spent on each task, you can access the Time Record menu.
- It is a very simple table in which you can choose the project or activity, detail the tasks and place the hours with the minutes, according to the corresponding day.
- The modifications you make in the worksheet of this menu will be reflected in the Real time field of the tasks within the project.
Dashboard
- When you access a project, you have the option of entering a Dashboard or control panel, with valuable information on the most important aspects of the project’s status: degree of progress, deviations, percentage of tasks by status and workgroup, productivity, etc.
- As an administrator, you also have another control panel at the general level of the company to see the status of all projects at a glance.
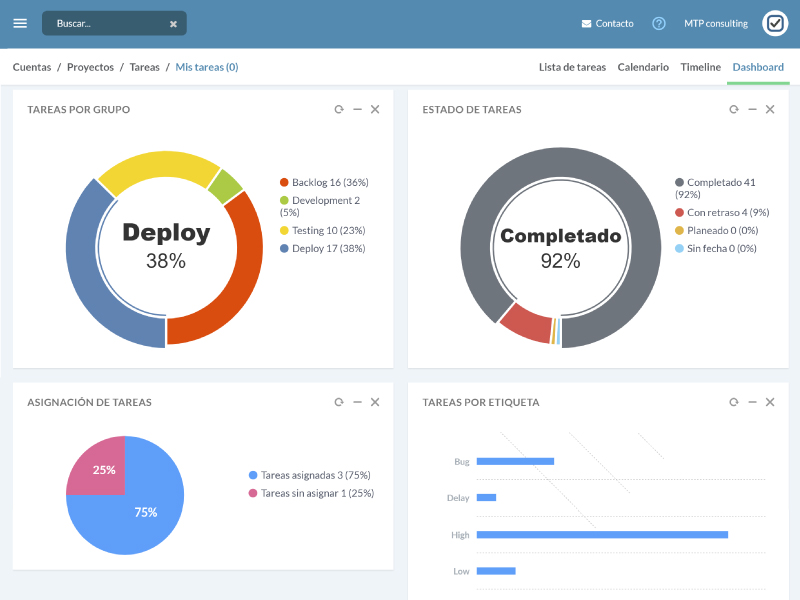
Timeline
- Similar to a Gantt chart, it shows you the expected time of dedication for different tasks or activities over a given total time.
Calendar
- Its main utility is to show the tasks on the corresponding due dates, each one marked with a certain color depending on whether they are due, due or planned.
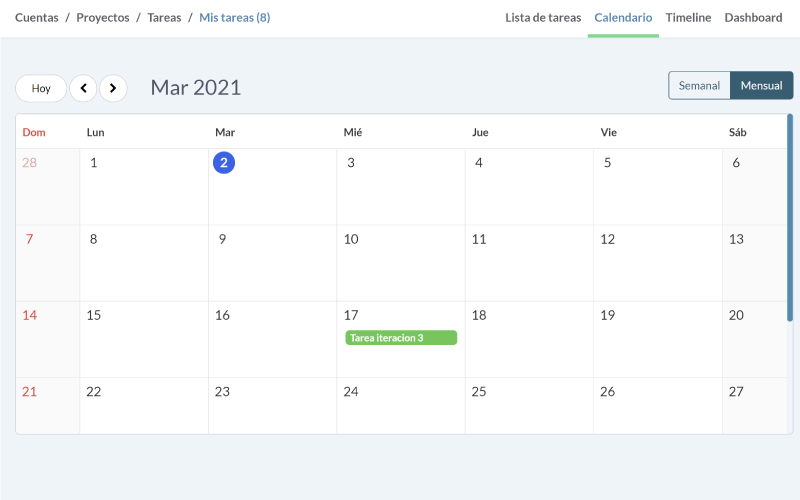
Inbox
- If what you want is to review the tasks that you have as responsible, enter the inbox and filter the list by project and label. You will find your tasks ordered by due dates and you can edit them from that same screen.
Before finishing, we would like to recommend that you have this mini user guide at hand and take the opportunity to try MyTaskPanel, appreciating its new image.
