El paso a paso para registrar los tiempos de trabajo con MyTaskPanel
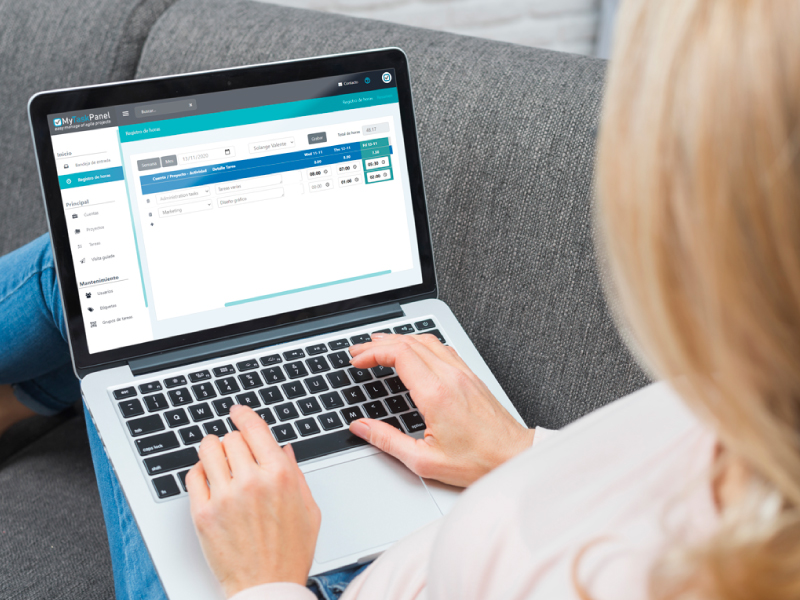
Cuando formas parte de un equipo y tienes que anotar y controlar los tiempos de trabajo, puede suceder que tengas que registrarlos en una tabla que renuevan cada mes de forma manual, porque no cuentan con una metodología más ágil. Por eso, hoy queremos enseñarte cómo lo hacemos de la forma más sencilla y rápida utilizando MyTaskPanel. A continuación te compartimos el paso a paso de las dos formas que tenemos para registrar los tiempos de trabajo:
A. Desde el panel de tareas:
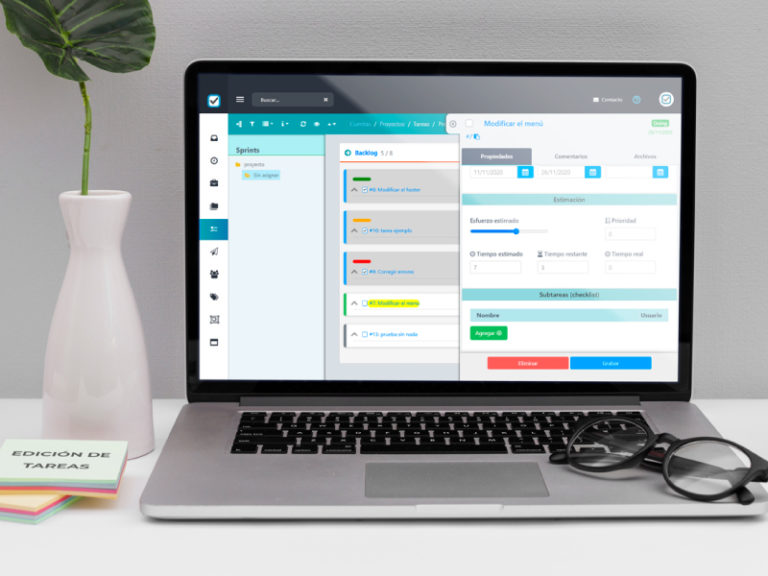
- Al crear una tarea, tienes la opción de indicar el tiempo restante para finalizar dicha tarea. Si no lo haces, puedes señalar ese tiempo dentro del panel de edición de la tarea. En este último, encontrarás tres nociones de tiempo. El tiempo estimado será igual al tiempo restante que hayas cargado.
- Mientras se ejecuta la tarea, el responsable asignado cargará el tiempo real que lleva trabajado y terminará colocando el número del tiempo restante en 0 y dando por finalizada la tarea.
- Esta primera alternativa debe realizarse tarea por tarea.
B. Desde el menú Registro de horas:
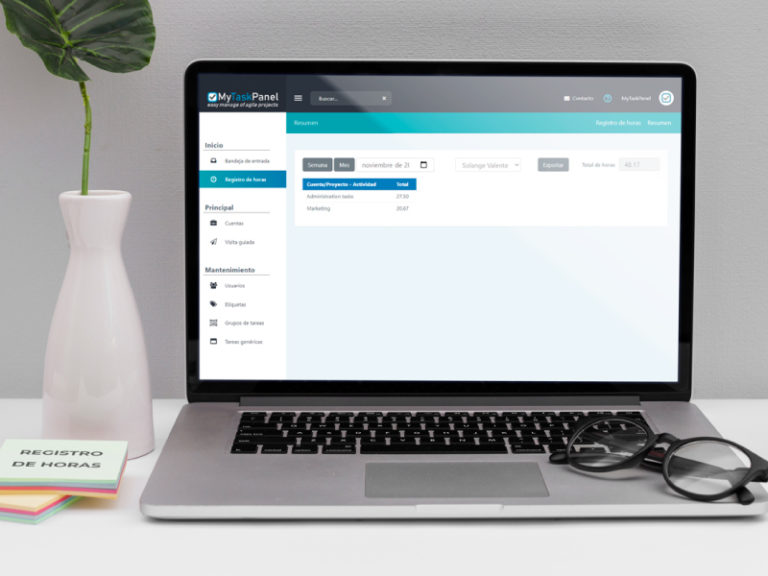
- Si por el contrario prefieres registrar el tiempo mediante un sistema de planillas, puedes usar la funcionalidad de Registro de horas. Lo que puedas ver y/o hacer dependerá de los permisos que tengas, a saber: un usuario Administrador podrá ver todos los registros y editarlos; un usuario Miembro podrá acceder solo a sus registros; un usuario Invitado podrá visualizar los que le hayan asignado, pero no podrá modificarlos.
- Al ingresar al menú, te encontrarás siempre con la semana en la que estés actualmente. Puedes elegir un proyecto particular al que estés asignado y una tarea determinada dentro de dicho proyecto, modificar la descripción para especificar lo que has hecho y cargar el tiempo que has insumido en esa actividad, en el día que corresponda. Asimismo, tienes la posibilidad de optar por un proyecto determinado sin especificar una tarea o de seleccionar una tarea o actividad que no esté relacionada a un proyecto.
- Dentro del menú, puedes elegir la vista mensual que empieza en el primer día del mes y termina en el último, y destaca las jornadas que tienen horas registradas y la fecha actual. Con esta vista recorres el mes para buscar la fecha deseada y la completas con el número correspondiente. De otra manera, si te quedas con la vista semanal, puedes elegir la semana que desees con un recuadro desplegable.
- En otro orden de cosas, cuentas con una vista Resumen para visualizar el total de las horas cargadas del mes o de la semana que elijas.
- Para finalizar, exporta la planilla completa en un archivo Excel con varias solapas que guardarán los tiempos registrados en formato time y decimal, tanto del día a día como del Resumen.
Recuerda siempre que si eliges una tarea en particular, el tiempo que indiques en la tabla de Registro de horas se traslada a la tarea en cuestión en la casilla del tiempo real. Por este motivo, te recomendamos elegir una de las dos formas para registrar el trabajo y evitar el uso de ambas.
En el siguiente video, puedes escuchar y visualizar este paso a paso.

